Windows 10 Download Preparing For Installation
Posted By admin On 28.05.20- Windows 10 update stuck – what to do? By Mina Magued Mounir on June 12, 2018 80 Comments. Re-install Windows 10. If none of the previous steps works, you should re-install your Windows 10. Lately there is always popping up that i need to download the windows 10 update and I did using the windows 10 update assistant so here is my.
- In a perfect world, the Windows 10 Feature Update would download in 25 minutes, then install within 10 to 15 minutes. This might be the case for many users, but for other users, it won’t be such.
- Aug 02, 2015 If you are trying to upgrade to Windows 10 from Windows 7 or 8.1, and it appears to be stuck at the 'preparing for installation' phase, just wait! It's not actually stuck, it's just a very very.
- Windows 10 Download Preparing For Installation For Laptop
- Windows 10 Download Preparing For Installation Software
Sep 11, 2017 - I am attempting to update Windows 10 creators to version 1703, but it became stuck at 23% when preparing to install updates despite restarting many times. Based on the details provided, it is possible that your Windows Update components arecorrupted which is causing the update to. So like many others, I agreed to upgrade to Windows 10 free of charge because, why not. Obviously it's now been released, I had reserved a free copy a few days back. While the download process itself took a few hours, it came out well in the end. However, it is now on 'Preparing for installation' and for over an hour has been stuck on 25%. Follow these steps to create installation media (USB flash drive or DVD) you can use to install a new copy of Windows 10, perform a clean installation, or reinstall Windows 10. Before you download the tool make sure you have: An internet connection (internet service provider fees may apply).
Short Bytes: The Microsoft’s online forums are full of questions regarding “Windows update stuck at x%.” This issue can arise due to different reasons. To make sure that your updates are installed correctly for a secure computing experience, you can use Microsoft’s troubleshooter or force Windows to restart the update service. One can also use advanced tools like DISM for attempting the fix.
Updating your machines is one of the most important parts of making things secure. With timely updates, we get new features and security fixes. The frequency of these operating system updates depends on the features and severity of a security risk.If we talk about Windows Update, things were pretty smooth, and users had complete control over the update process. They were able to choose which updates to install and which ones to ignore. But, with Windows 10, many users feel that they’ve lost a sense of control over their machine. Another common problem faced by the users is the “Windows Update stuck” issue.
This is an issue that Windows 10 users face often. Generally, on the update setting window, the progress bar is stuck at some number, and you see messages like “Downloading Updates 12%.” It might also be possible that the downloading is complete and Windows Update is stuck. For these different scenarios of frozen Windows Update, I’m going to tell you workarounds.
Windows 10 Update Stuck At “Downloading Updates x%”
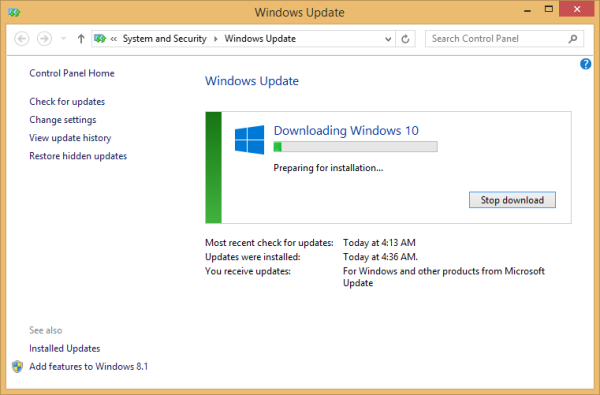
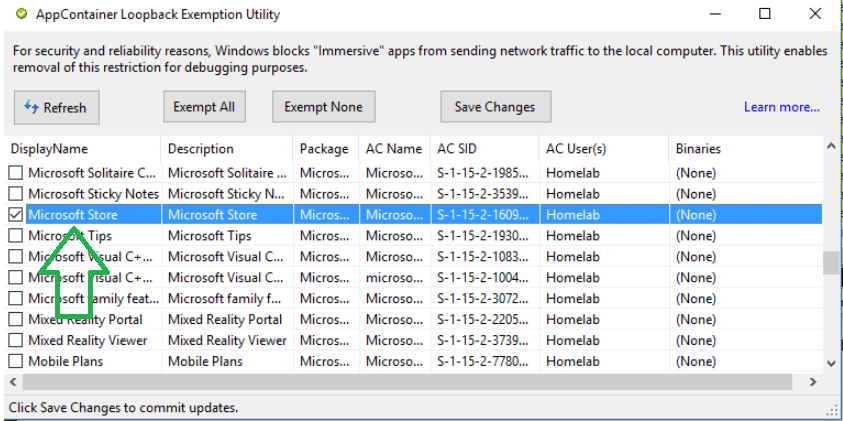
Even before Windows could start preparing to install Windows Updates, there are cases when the update gets stuck at the first step, i.e., update download. It could freeze at any number, 0%, 12%, 33%, or anything.
The steps mentioned ahead can also be used if your Windows 10 Update is stuck at “Preparing To Install Updates x%” step, which comes after the downloading part.
1. Run Windows Update Troubleshooter
Microsoft also provides a Windows Update Troubleshooter program that can be used to fix frozen Windows Update issue. This tool can be used to fix some commonly seen error codes: 0x80073712, 0x800705B4, 0x80004005, 0x8024402F, 0x80070002, 0x80070643, 0x80070003, 0x8024200B, 0x80070422, 0x80070020, and others.
Download the tool from here.
2. Restarting Windows Update Forcefully
To take care of this, you can forcibly restart the stuck Windows Update download. To do so, you need to run few commands. Here are the steps that’ll guide you how to do it:
- Open Command Prompt on your Windows 10 PC with administrative privileges. To do so, type Command Prompt in the search bar, and you’ll see the Command Prompt desktop app.
- Right click on the Command Prompt app icon and select the Run as Administrator option
- In the Command Prompt, run the following commands one by one. These commands will forcefully stop the Windows Update service.
- Now, to clean the files to restart the Windows Update download process, use this path to open SoftwareDistribution folder: C:WindowsSoftwareDistribution
- Delete all the files from this folder. If your system restricts you from deleting the files, restart your PC, and delete the files.
- After this step, perform a restart and run the following commands to start the update service again:
- Now check for updates from Windows Update and download the updates.
3. Run DISM command to fix frozen Windows Update
Please note that DISM commands are for advanced users. So, make sure that you’re comfortable with working on the command line. The DISM utility uses Windows Update to fix the corruption. Here, chances are that your Windows Update is itself broken, so you need to have a running Windows installation for repair. You can also use a Windows folder from the network share or Windows DVD.
To get started with this advanced Windows Update fix, follow the steps mentioned below:
- The first step in this fix involves opening an elevated command prompt. So, right click on the command prompt logo and select Administrative privileges option.
- Now, type the following command and press Enter to run. This might take few minutes for the operation to be completed.
- For using the external files for fixing corruption, run the following commands. Here, replace C:RepairSourceWindows with the source location:
- Now type the command mentioned below and hit Enter to run it:
- After this, close the command prompt window and try running Windows Update again.
I hope that one of these methods will surely fix your stuck Windows 10 problem. You can also try temporarily turning off the windows Firewall features and scanning the computer using a good antivirus solution. Don’t forget to make sure that your internet connection is good enough as a slow connection might give you an illusion of a frozen update.
Release date. 20 December 2012. Running length. Running time. Buy This Album. Buy Buy elsewhere. Digital download. Amazon MP3 Search. A hallelujah christmas by cloverton mp3 download. A Hallelujah Christmas (CDS). A Hallelujah Christmas (CDS) Mp3 $0.12. Release date: 2012; Duration: 05:22; Size, Mb: 4.92; Format: MP3, 128 kbps.
Windows 10 Download Preparing For Installation For Laptop
Do give methods a try and share your experiences with us.
Windows 10 Download Preparing For Installation Software
Also Read: How To Fix 100% Disk Usage In Windows 10?